Quick Start Guide - PRF
PRF only works with Bluetooth-enabled lights (luminaires and lamps).
|
Using Bluetooth-enabled lights without a gateway only allows for local configuration and control via Bluetooth. |
Prerequisites
The following prerequisites are expected before starting:
-
The lights are physically installed and powered
Get started with the app
The PRF/PRA app is the tool to configure a lighting system after installation.
Download the PRF/PRA app from either Apple’s App Store (for iOS) or Google’s Play Store.
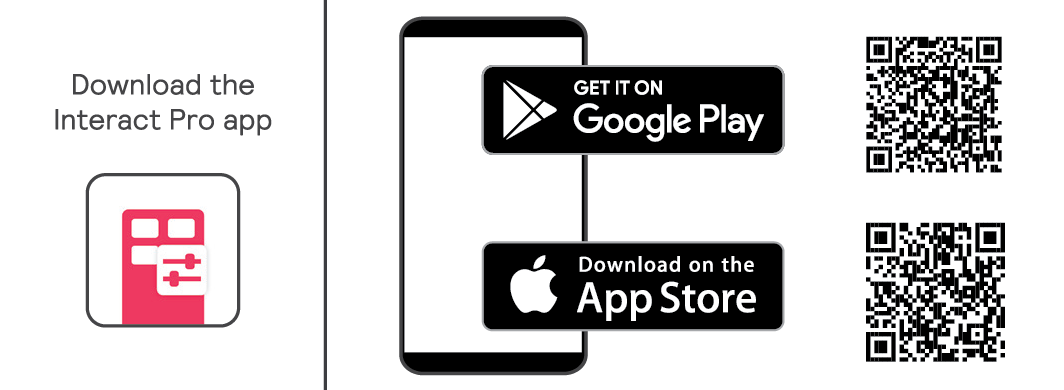
After downloading, as an installer you have to register yourself by tapping Request access on the login screen of the app.
Create a new project
-
Log in to the PRF/PRA app. Use the credentials you have requested access for.
-
Tap the + button to add a new project.
-
Fill in the details of the project. Tap Next to continue. The project is now listed.
-
Select the project by tapping its name. Now the project can be commissioned.
|
To commission a system, the installer role is required. |
Configure the project
-
Create a light network
Select the No, start without gateway(s) option -
Create a group for the lights in the room/space
-
Create zones as required
-
Scan the lights and assign to the group or a zone in the group
-
-
Select appropriate Switch on/off behavior to set up automated control behavior
-
(Optional) Add switches to the group
-
(Optional) Add external sensors to the group
-
Deploy all settings to the lights
-
(Optional) For Switch on/off behavior with DDR (daylight regulation), perform light calibration
-
Go to next room/space and perform the steps from 'Create a group'
| See the PRF/PRA install section for more information. |
Manage the system
After configuring the system, ensure that the project can be accessed by the end user by creating an owner account.
-
Tap the User icon tab.
-
Tap Invite owner and enter the owner’s email address.
Tap Next. -
Fill in the necessary information and tap Request.
-
The customer receives an email with an activation link.